Organizing Your Electronic Files
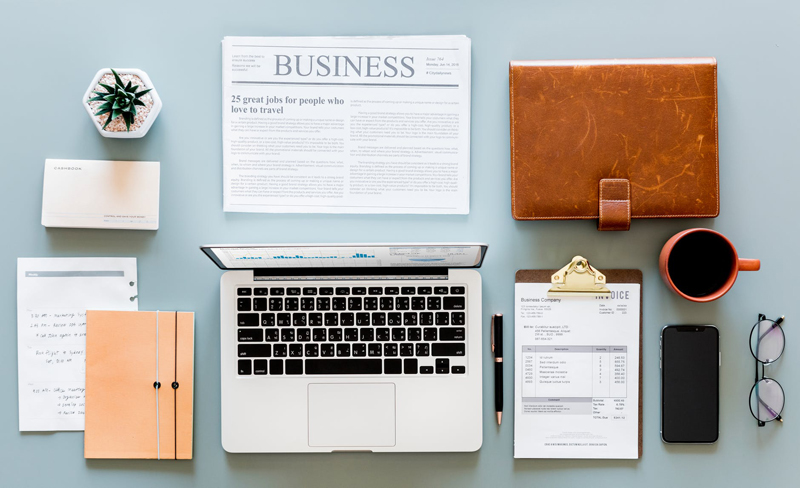
In last week's article (see Related Links below), we looked at ways of getting your paper files in shape for the year ahead. This week, we turn our attention to electronic (or computer-based) files, which may not take up space in a drawer or on a desktop but which can also cause headaches when they get disorganized and out of control. Whether you have only a few documents stored on your computer or enough to fill a virtual file cabinet, a few simple steps will help you bring more order and organization to them. Here's how to get started.
Step 1: Set Up a Central Storage Spot
One of the most common causes of digital headaches is having electronic files scattered in several places on your computer--the equivalent of storing paper files in multiple spots in your home or office. The extreme flip side of this is stashing every last document on your computer desktop, which--you guessed it--can cause just as much clutter and stress as keeping all of your paper files on top of your office desk.
Before you start moving electronic files around, take a moment to choose a central spot in which to store them. I recommend using either the default documents folder on your computer (called My Documents on PCs and Documents on Macs) or creating a folder on your computer desktop to collect things in.
Step 2: Collect, Collect, Collect
Once you've designated a central storage spot, start collecting documents from wherever else they might be on your computer: on your desktop, in a Downloads folder, in other miscellaneous folders, and so on. If you already have detailed, categorized subfolders set up within your main collection folder, any documents within them can stay put for the time being. Focus instead on gathering those bits and pieces of info that are floating loose elsewhere, just as you'd gather all of your papers together from wherever they might be hiding if you were working with paper files.
Step 3: Sort and Weed
Now for the fun (?) part: taking a close look at the documents you've gathered and deciding what to do with them. Be as ruthless as you can when it comes to weeding out (i.e., deleting) stuff you no longer need: even though it doesn't take up physical space, this stuff can still clutter your hard drive and make it more difficult to access the files and info you actually need and want.
In order to identify what's in a document--and whether you need it--you may have to open it, so consider tackling the sorting and weeding process in chunks if you don't have the time to do it all at once. If you're using a Mac running OS X, choose the "cover flow" view in your Finder window for a miniature preview of each document; you may still need to open certain files to take a closer look, but you'll be able to get a good general sense at a glance of what's what.
Step 4: Rename and Categorize
When you've decided what documents to keep, give them names that make sense to you and make it easy to identify what they are. (To rename a document, right-click/CTRL-click on the name and choose Rename from the pop-up menu that appears, then type the new title you want to give it.)
If you have multiples of similar documents (say, a series of status reports for a series of months), aim to give them standardized names: Status Report_May 09, Status Report_June 09, and so on, rather than Status_5-09, Status Report-June 2009, etc. Consistent naming will make it easier to find related documents and will prevent you from having to come up with a new nomenclature each time you title a new document.
As you're renaming documents, also think about categorizing and grouping them--again, just as you would with paper files. Now's a great time to create subfolders within your main collection folder to sort your documents into smaller, more detailed groupings. How many subfolders you have, what they're called, and whether they have additional subfolders within them will depend on how many documents you have, how they relate to each other, and where you'd think to look if you were searching for them again.
Step 5: Update and Maintain
As with a paper filing system, your electronic system will expand and change over time. As you sort through and add documents, you may find that the categories you initially created no longer work, or that you need to add subcategories. Perhaps you'll want to tweak the naming conventions you use, or maybe you'll decide to sort and store documents in a totally different way--by year rather than by project, say.
As with any organizing system, making such changes will go a long way toward ensuring that your electronic filing system is effective, efficient, and useful for you--and that you'll be more likely to maintain it over time. Remember, your system doesn't need to be perfect and exact from Day 1, nor does it need to (or should it!) remain static once you create it.
Let your electronic filing system grow and change as you use it more and become more familiar with it. Keeping it up-to-date and customized in ways that are meaningful to you will let you get and stay in control of your digital info.
Step 1: Set Up a Central Storage Spot
One of the most common causes of digital headaches is having electronic files scattered in several places on your computer--the equivalent of storing paper files in multiple spots in your home or office. The extreme flip side of this is stashing every last document on your computer desktop, which--you guessed it--can cause just as much clutter and stress as keeping all of your paper files on top of your office desk.
Before you start moving electronic files around, take a moment to choose a central spot in which to store them. I recommend using either the default documents folder on your computer (called My Documents on PCs and Documents on Macs) or creating a folder on your computer desktop to collect things in.
Step 2: Collect, Collect, Collect
Once you've designated a central storage spot, start collecting documents from wherever else they might be on your computer: on your desktop, in a Downloads folder, in other miscellaneous folders, and so on. If you already have detailed, categorized subfolders set up within your main collection folder, any documents within them can stay put for the time being. Focus instead on gathering those bits and pieces of info that are floating loose elsewhere, just as you'd gather all of your papers together from wherever they might be hiding if you were working with paper files.
Step 3: Sort and Weed
Now for the fun (?) part: taking a close look at the documents you've gathered and deciding what to do with them. Be as ruthless as you can when it comes to weeding out (i.e., deleting) stuff you no longer need: even though it doesn't take up physical space, this stuff can still clutter your hard drive and make it more difficult to access the files and info you actually need and want.
In order to identify what's in a document--and whether you need it--you may have to open it, so consider tackling the sorting and weeding process in chunks if you don't have the time to do it all at once. If you're using a Mac running OS X, choose the "cover flow" view in your Finder window for a miniature preview of each document; you may still need to open certain files to take a closer look, but you'll be able to get a good general sense at a glance of what's what.
Step 4: Rename and Categorize
When you've decided what documents to keep, give them names that make sense to you and make it easy to identify what they are. (To rename a document, right-click/CTRL-click on the name and choose Rename from the pop-up menu that appears, then type the new title you want to give it.)
If you have multiples of similar documents (say, a series of status reports for a series of months), aim to give them standardized names: Status Report_May 09, Status Report_June 09, and so on, rather than Status_5-09, Status Report-June 2009, etc. Consistent naming will make it easier to find related documents and will prevent you from having to come up with a new nomenclature each time you title a new document.
As you're renaming documents, also think about categorizing and grouping them--again, just as you would with paper files. Now's a great time to create subfolders within your main collection folder to sort your documents into smaller, more detailed groupings. How many subfolders you have, what they're called, and whether they have additional subfolders within them will depend on how many documents you have, how they relate to each other, and where you'd think to look if you were searching for them again.
Step 5: Update and Maintain
As with a paper filing system, your electronic system will expand and change over time. As you sort through and add documents, you may find that the categories you initially created no longer work, or that you need to add subcategories. Perhaps you'll want to tweak the naming conventions you use, or maybe you'll decide to sort and store documents in a totally different way--by year rather than by project, say.
As with any organizing system, making such changes will go a long way toward ensuring that your electronic filing system is effective, efficient, and useful for you--and that you'll be more likely to maintain it over time. Remember, your system doesn't need to be perfect and exact from Day 1, nor does it need to (or should it!) remain static once you create it.
Let your electronic filing system grow and change as you use it more and become more familiar with it. Keeping it up-to-date and customized in ways that are meaningful to you will let you get and stay in control of your digital info.
You Should Also Read:
Get Your Paper Files in Shape for the Year Ahead

Related Articles
Editor's Picks Articles
Top Ten Articles
Previous Features
Site Map
Content copyright © 2023 by Emily Wilska. All rights reserved.
This content was written by Emily Wilska. If you wish to use this content in any manner, you need written permission. Contact Kelly Jayne McCann for details.


