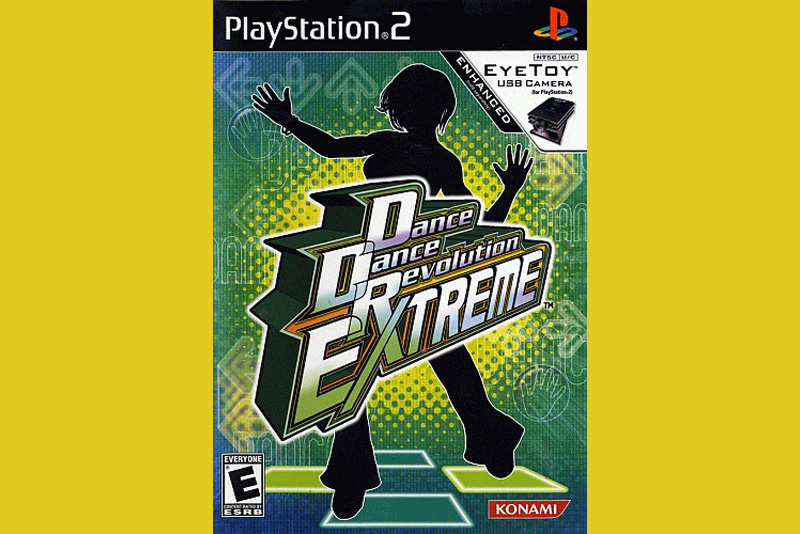Setting Up your PlayStation 3

If you've got your new PS3, or are preparing for getting one, here are the steps to get you started in using it.
First, plug it in! You want it to be somewhere NOT enclosed. Read my article on issues with the heat generated by a PS3 to find out the details why. This unit gets very hot.

Next, plug your controller into it. This is of course a wireless controller - but you plug it in to charge it up and also to get a direct connection to the unit. The system will want it connected for this part. Note that you won't really want to play with this setup long term though - look at how short the cable is.

Here's the start-up screen that asks you to connect that controller. I apologize for the camera-shake, that's my fault.

OK, you press the button, and you are soon set! You now get a PSP like interface with a row of icons across the screen. When you highlight an option, you get icons up and down to choose what to do. For example, if you choose the game icon (the controller symbol), it shows you which game is currently in the system and lets you play it. It even shows a little video of that game!

Here's a video of what the menu looks like!
PS3 Menu Video
If you insert a game that needs an update to run, it will ALWAYS include that update on the disk, just like with the PSP. Just let it run the update option first, before you play the game.
Note that the first time you go to connect to the internet, you'll need to do an update as well. The system will say that it can't connect and that you need to update. What it actually means is that it can't connect to *Sony* properly but that it is on the web. You can go in and do the update it requires, and then when you try to reconnect to the PlayStation Online area, that will now go through properly.
Enjoy your new PlayStation 3!
First, plug it in! You want it to be somewhere NOT enclosed. Read my article on issues with the heat generated by a PS3 to find out the details why. This unit gets very hot.

Next, plug your controller into it. This is of course a wireless controller - but you plug it in to charge it up and also to get a direct connection to the unit. The system will want it connected for this part. Note that you won't really want to play with this setup long term though - look at how short the cable is.

Here's the start-up screen that asks you to connect that controller. I apologize for the camera-shake, that's my fault.

OK, you press the button, and you are soon set! You now get a PSP like interface with a row of icons across the screen. When you highlight an option, you get icons up and down to choose what to do. For example, if you choose the game icon (the controller symbol), it shows you which game is currently in the system and lets you play it. It even shows a little video of that game!

Here's a video of what the menu looks like!
PS3 Menu Video
If you insert a game that needs an update to run, it will ALWAYS include that update on the disk, just like with the PSP. Just let it run the update option first, before you play the game.
Note that the first time you go to connect to the internet, you'll need to do an update as well. The system will say that it can't connect and that you need to update. What it actually means is that it can't connect to *Sony* properly but that it is on the web. You can go in and do the update it requires, and then when you try to reconnect to the PlayStation Online area, that will now go through properly.
Enjoy your new PlayStation 3!

Related Articles
Editor's Picks Articles
Top Ten Articles
Previous Features
Site Map
Follow @lisavideogames
Tweet
Content copyright © 2023 by Lisa Shea. All rights reserved.
This content was written by Lisa Shea. If you wish to use this content in any manner, you need written permission. Contact Lisa Shea for details.