Import A Sound Clip Into Flash

In the last tutorial, you made the rollover buttons for the navigational menu of your site. Now we will import a sound clip into your Flash movie and have the sound play when the button is clicked. You can choose from the most common sound files such as WAV, AIF (AIFF), MP3 and QuickTimeR. However, sound files are large and download slowly. Therefore the size of the sound file or files you use in your Flash website will affect the time it takes the site to download to your readers browser. It is better to use simple and small sound clips such as the frog sound I used on the demo site. Another thing that you need to consider is the copyright, licensing and royalties of the sound file you plan to use. Sound files are works of art just as digital or traditional art and they are copyrighted and licensed by the artist. It is best to purchased copyright and royalty free sound files from a company you can trust. But let's get started on your Flash website. Open the .fla file into Flash.
Step 1. Import Your Sound Clip. To import your sound clip into your Flash library, click File > Import > Import to Library. When the Import to Library dialog box opens, double click on the sound file. You will see a new icon and your sound file in the Library Panel. To preview the sound clip, click on the Play button in the Library Panel. Now we are ready to add the sound clip to your button.
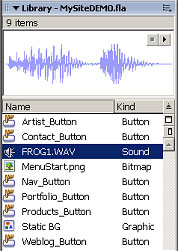
Library Panel
Step 2. Add Sound To Home Button. Double click on the Home button in the navigational menu of your website. Flash will change to the Symbol-Edit mode.

Insert Layer Button
Step 3. Sound Layer. Let's create a new layer in the Timeline for your sound clip. We want the sound layer to be directly above the Label layer and because Flash always places the new layer above the currently active layer, click on the Label layer in the Timeline. Click the Insert Layer button and name this new layer Sound.
Continue
Step 1. Import Your Sound Clip. To import your sound clip into your Flash library, click File > Import > Import to Library. When the Import to Library dialog box opens, double click on the sound file. You will see a new icon and your sound file in the Library Panel. To preview the sound clip, click on the Play button in the Library Panel. Now we are ready to add the sound clip to your button.
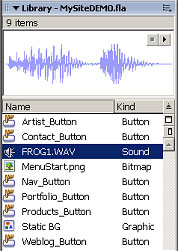
Library Panel
Step 2. Add Sound To Home Button. Double click on the Home button in the navigational menu of your website. Flash will change to the Symbol-Edit mode.

Insert Layer Button
Step 3. Sound Layer. Let's create a new layer in the Timeline for your sound clip. We want the sound layer to be directly above the Label layer and because Flash always places the new layer above the currently active layer, click on the Label layer in the Timeline. Click the Insert Layer button and name this new layer Sound.
Continue

Related Articles
Editor's Picks Articles
Top Ten Articles
Previous Features
Site Map
Follow @ArtAnimationTut
Tweet
Content copyright © 2023 by Diane Cipollo. All rights reserved.
This content was written by Diane Cipollo. If you wish to use this content in any manner, you need written permission. Contact Diane Cipollo for details.


