Add Static Text to the Flash Stage

In the past tutorials you have been working on the static background for your Flash website. So far you have set the dimensions of the stage and placed the image that will be the background for your navigational links at the top of the stage. Now you will add some static text to the bottom of the stage. In Flash, static text is text that does not change. The text that will not change throughout the website is the copyright information. Let's add that now.
Step 1. Open your Flash Movie. Open the .fla file into the Flash workspace.
 Step 2. Set Up The Text Tool. Click on the Text Tool in the Toolbar and the cursor will change to an A. Click on the Stage and drag the mouse to draw a text box at the bottom of the stage slightly smaller than the width to the stage. Now set the Text Tool attributes in the Property Inspector to the following values. Of course, these are just a suggestion. You may use your own choices.
Step 2. Set Up The Text Tool. Click on the Text Tool in the Toolbar and the cursor will change to an A. Click on the Stage and drag the mouse to draw a text box at the bottom of the stage slightly smaller than the width to the stage. Now set the Text Tool attributes in the Property Inspector to the following values. Of course, these are just a suggestion. You may use your own choices.
Text Type: Static Text
Font: Arial
Size: 12
Color: 000000 (Black)
Style: Bold
Align: Center
Step 3. Type In Your Copyright Information. When you type your information into the text box, the text will automatically wrap to the next line when needed and the box will expand vertically as needed. You can also copy and paste the text into the box.
Step 4. Adjust The Size Of The Box. Place your mouse cursor over the small square on the upper right corner of the text box and the cursor will change to arrows. Click and drag the small box to the right to expand or to the left to collapse the text box to the size you need. The height of the box will adjust automatically.
Step 5. Placement Of The Box. Now that you have the box the right size, you are ready to move it into place at the bottom of the stage. Click on the Selection Tool (black arrow) and the black line around the text box will change to blue indicating that the Text Tool is not active. You can now make fine adjustments to the placement of the box using the arrows on the lower right of your computer keyboard. When you are finished, click outside of the stage.
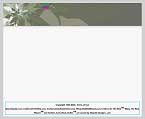
Flash Website Stage
Click to Enlarge
Step 6. Save Your Flash Movie. You can now save the new additions to your movie. Click File > Save.
Macromedia Flash MX 2004 Workspace
Copyright 2018 Adobe Systems Incorporated. All rights reserved. Adobe product screen shot(s) reprinted with permission from Adobe Systems Incorporated. Adobe, Photoshop, Photoshop Album, Photoshop Elements, Illustrator, InDesign, GoLive, Acrobat, Cue, Premiere Pro, Premiere Elements, Bridge, After Effects, InCopy, Dreamweaver, Flash, ActionScript, Fireworks, Contribute, Captivate, Flash Catalyst and Flash Paper is/are either [a] registered trademark[s] or a trademark[s] of Adobe Systems Incorporated in the United States and/or other countries.
Step 1. Open your Flash Movie. Open the .fla file into the Flash workspace.
 Step 2. Set Up The Text Tool. Click on the Text Tool in the Toolbar and the cursor will change to an A. Click on the Stage and drag the mouse to draw a text box at the bottom of the stage slightly smaller than the width to the stage. Now set the Text Tool attributes in the Property Inspector to the following values. Of course, these are just a suggestion. You may use your own choices.
Step 2. Set Up The Text Tool. Click on the Text Tool in the Toolbar and the cursor will change to an A. Click on the Stage and drag the mouse to draw a text box at the bottom of the stage slightly smaller than the width to the stage. Now set the Text Tool attributes in the Property Inspector to the following values. Of course, these are just a suggestion. You may use your own choices.Text Type: Static Text
Font: Arial
Size: 12
Color: 000000 (Black)
Style: Bold
Align: Center
Step 3. Type In Your Copyright Information. When you type your information into the text box, the text will automatically wrap to the next line when needed and the box will expand vertically as needed. You can also copy and paste the text into the box.
Step 4. Adjust The Size Of The Box. Place your mouse cursor over the small square on the upper right corner of the text box and the cursor will change to arrows. Click and drag the small box to the right to expand or to the left to collapse the text box to the size you need. The height of the box will adjust automatically.
Step 5. Placement Of The Box. Now that you have the box the right size, you are ready to move it into place at the bottom of the stage. Click on the Selection Tool (black arrow) and the black line around the text box will change to blue indicating that the Text Tool is not active. You can now make fine adjustments to the placement of the box using the arrows on the lower right of your computer keyboard. When you are finished, click outside of the stage.
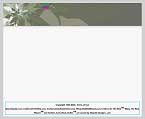
Flash Website Stage
Click to Enlarge
Step 6. Save Your Flash Movie. You can now save the new additions to your movie. Click File > Save.
Macromedia Flash MX 2004 Workspace
Copyright 2018 Adobe Systems Incorporated. All rights reserved. Adobe product screen shot(s) reprinted with permission from Adobe Systems Incorporated. Adobe, Photoshop, Photoshop Album, Photoshop Elements, Illustrator, InDesign, GoLive, Acrobat, Cue, Premiere Pro, Premiere Elements, Bridge, After Effects, InCopy, Dreamweaver, Flash, ActionScript, Fireworks, Contribute, Captivate, Flash Catalyst and Flash Paper is/are either [a] registered trademark[s] or a trademark[s] of Adobe Systems Incorporated in the United States and/or other countries.

Related Articles
Editor's Picks Articles
Top Ten Articles
Previous Features
Site Map
Follow @ArtAnimationTut
Tweet
Content copyright © 2023 by Diane Cipollo. All rights reserved.
This content was written by Diane Cipollo. If you wish to use this content in any manner, you need written permission. Contact Diane Cipollo for details.


