Working With Shapes In Canva
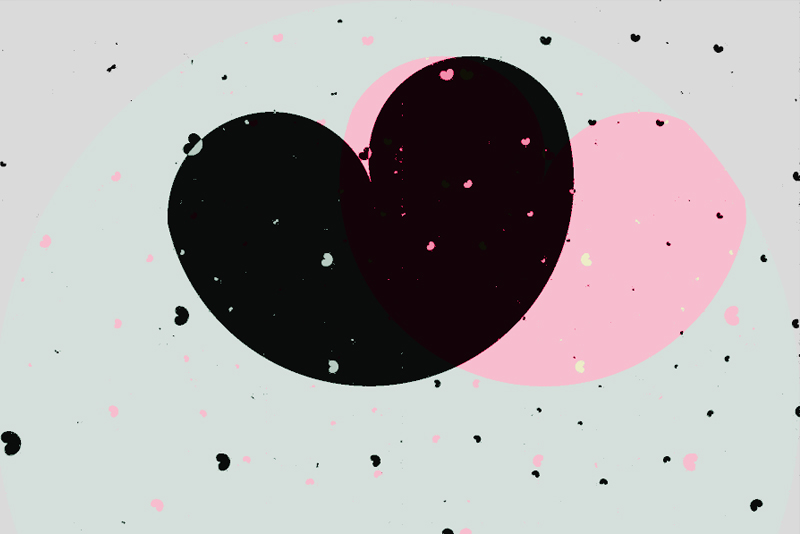
Adding shapes to your design is one way to make it different from all the others. This is especially true when you combine shapes to create custom design objects. Let's discuss how shapes work in Canva.
Canva vector shapes are SVG graphics. These shapes are white, black, gray or any predesigned color. You can change the position, size, rotation, transparency and color. Although Canva doesn't give you a layers panel, each design element that you add to your design is added on a new layer.
Your first step is to choose a shape from the library, which is divided into sections (see screenshot) for Free Photos, Grids, Frames, Shapes, Lines, Illustrations, Icons, Charts and Canva branded design elements.
Above the Editor toolbar is the top toolbar (see screenshot). On the left are the Undo and Redo icons.
Canva vector shapes are SVG graphics. These shapes are white, black, gray or any predesigned color. You can change the position, size, rotation, transparency and color. Although Canva doesn't give you a layers panel, each design element that you add to your design is added on a new layer.
Your first step is to choose a shape from the library, which is divided into sections (see screenshot) for Free Photos, Grids, Frames, Shapes, Lines, Illustrations, Icons, Charts and Canva branded design elements.
Above the Editor toolbar is the top toolbar (see screenshot). On the left are the Undo and Redo icons.
- From the Object panel on the left, click the Elements tab (see screenshot).
- Click on the Shapes icon to open the shapes folder (see screenshot). Click a shape, or drag the shape, from the list to add it to your design. Or, you can use the Search box at the top of the Object panel to find a specific shape.
- The shape is added to the center of the design. To move the shape, place your mouse over the shape and drag.
- To rotate the shape, select the shape and drag the Rotation handle (see screenshot). The shape will rotate at 45 degrees increments. You can watch the degrees preview next to the handle for a custom rotation.
- To resize a vector shape, select the shape. Click and drag one of the circle handles inward to reduce the size or outward to enlarge the shape. Release the circle to set the new size.
When you select a shape, the Editor toolbar will appear below the top toolbar (see screenshot). - Color - To change the color of a vector shape, select the shape. Click on the small color button at the top left of the Editor toolbar to open the color picker (see screenshot).
- You can choose any color from the Document Colors or Default Palette.
- To change the color to a custom color, click the Plus icon to open the second color picker (see screenshot). Use the slider controls or type in the HTML color code to choose a custom color.
- You can choose any color from the Document Colors or Default Palette.
- Group - To group one or more shapes together, select all the shapes and click the Group button in the Editor toolbar (see screenshot).
- Copy - Click the Copy button to make a duplicate of the selected shape.
- Arrange - If you have added more than one design element to your design, you can click the Arrange button (see screenshot) to move any shape up or down in the layer list.
- Transparency - Besides changing the color of a shape, you can also control the transparency of the shape. Just click the Transparency button (see screenshot) and use the slider to set the percentage of transparency.
- Link - You can turn the shape into a clickable button (see screenshot). Click the Link button to open the link input box. Type or paste the designation url for the button.
- Trash - The last icon on the right of the Editor toolbar is the Trash button. Select the shape and click the button to remove the shape from your design.

Related Articles
Editor's Picks Articles
Top Ten Articles
Previous Features
Site Map
Content copyright © 2023 by Diane Cipollo. All rights reserved.
This content was written by Diane Cipollo. If you wish to use this content in any manner, you need written permission. Contact Diane Cipollo for details.






