Installing Git on Windows

Depending on your browser configuration, you will either be able to run the installer or need to save it before you can run it, either way, you want to run the installer. As you install msysGit, you will be given a number of installation options. I recommend choosing the defaults with the following exceptions. On the "Select Components" screen under "Windows Explorer Integration", choose "Context Menu Entries", "Git Bash Here" and "Git GUI Here"
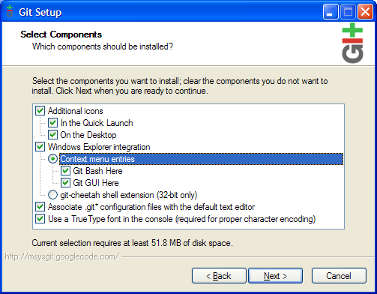
When you get to the "Adjusting Your PATH Environment Screen", I suggest choosing based on your usual command line usage patterns. If you rarely use the command line, choose "Use Git Bash Only". If you are a heavy Windows command line user (or also use Cygwin), you probably want to choose "Run Git from the Windows Command Prompt". If you are also a Unix or Linux user and like that command line, you may want to pick "Run Git and included Unix tools from the Windows Command Prompt". I would recommend the second option if you are unsure about which to choose.
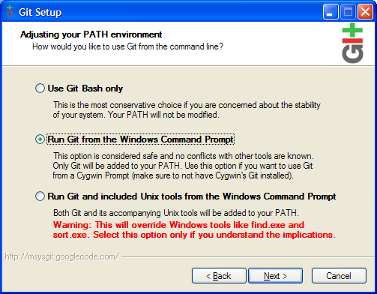
When it asks you to choose an SSH executable, choose "Use OpenSSH". This may be the default, the screen varies based on what other software you have installed on your computer. I'm not including a screen shot of this window for that reason.
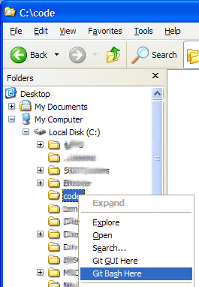 After setup, create a directory where you are going to keep your code. The most useful advice I got when I started programming on Windows is to create a simple easy to find and type directory like c:/code to store your source code in. Don't put in any spaces or other special characters, make it as simple as possible and keep it short and sweet. So, create your c:/code directory. Click on this directory in Windows Explorer and choose "Git Bash Here". A terminal window will open ready to run Git commands on that directory. You can use the command prompt in this window to run Git commands just as you would on a Unix or Mac command line (which is what most Git tutorials assume.) You are now ready to use Git!
After setup, create a directory where you are going to keep your code. The most useful advice I got when I started programming on Windows is to create a simple easy to find and type directory like c:/code to store your source code in. Don't put in any spaces or other special characters, make it as simple as possible and keep it short and sweet. So, create your c:/code directory. Click on this directory in Windows Explorer and choose "Git Bash Here". A terminal window will open ready to run Git commands on that directory. You can use the command prompt in this window to run Git commands just as you would on a Unix or Mac command line (which is what most Git tutorials assume.) You are now ready to use Git!Click here to see what the msysGit Bash window looks like.
 Buy Ben Lynn's book Git Magic from Amazon.com or download a copy using Buy Ben Lynn's book Git Magic from Amazon.com or download a copy using git clone git://repo.or.cz/gitmagic.git |
 Buy Scott Chacon's book Pro Git from Amazon.com or download a copy using Buy Scott Chacon's book Pro Git from Amazon.com or download a copy using git clone git://github.com/progit/progit.git |
This site needs an editor - click to learn more!
You Should Also Read:
Languages and Tools
Unit Testing
Computer Careers Shops
Related Articles
Editor's Picks Articles
Top Ten Articles
Previous Features
Site Map
Content copyright © 2023 by Julie L Baumler. All rights reserved.
This content was written by Julie L Baumler. If you wish to use this content in any manner, you need written permission. Contact
BellaOnline Administration
for details.


