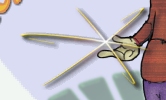Designing A Logo With The Logo Creator - II - 3

Let's add a few more design elements to the logo. Our character is holding out his hand so let's put something there. Also we will add a "swoosh" element at the bottom of the logo.
Step 7. Add the ctoon_Burst onto his hand. We will now add the ctoon_Burst element to the design. Select the Cartoon Edition library from the drop-down list. From this group of elements you will want to select the ctoon_Burst image. Click on this image to put it in the input box and click Add New Image. First we need to resize the ctoon_Burst to a smaller size. Click on the Attributes button on the Object Menu to open the Object Attributes dialog box. Set the Scale slider bar to .655 and then click Done. Click and drag the ctoon_Burst onto his hand. We want this element to show up a little better than it does now so let's add a drop shadow. Click on the Shadow button on the Object Menu. After the Shadow dialog box opens click on the second Shadow button. Set the Horizontal value to 3 and the Vertical value to -1. Now click Done. Step 8. The Swoosh. The last element we will add to the design is called a swoosh. Change the Object Libraries drop-down list to Bonus Logos. Click on the Bonus_Swoosh element and click Add New Image. It is already the correct size but we need to reposition this element and then move it to the bottom of the logo design. Click on the Attributes button to open the Object Attributes dialog box. Change the Image Angle value to 18. Now click the V-flip button to flip the element vertically. Then click on the H-flip button to flip the element horizontally. Finally set the Opacity slider bar to .487 and click Done. Click and drag the swoosh to the bottom of the logo. What do you think of your new logo? Save your logo image in the program's default .tlc format as you did in the first part of this tutorial. This will allow you to open the logo into the program again and make changes to it. Even if you do not think that you will want to make any changes to the image, it is always a good practice to save your images in the default .tlc format before exporting a second copy of the image in the format you will need for your final project. You can export your image in several formats from the Logo Creator program (.png, .tiff, .bmp, .pdf, .jpeg, .gif). This final format may be a bitmap (.bmp) image that can be imported into another program for post processing or printing. Or it may be an image format for the web such as .jpeg or .gif. You can also print letterhead and business cards directly from the Logo Creator. To view a preview before printing just click File > Preview Letterhead or File > Preview Business Cards. ← Back The Logo Creator material used by permission of Laughingbird Software LLC. Copyright ©2000-2004 All Rights Reserved. | ||
This site needs an editor - click to learn more!

Editor's Picks Articles
Top Ten Articles
Previous Features
Site Map
Content copyright © 2023 by Diane Cipollo. All rights reserved.
This content was written by Diane Cipollo. If you wish to use this content in any manner, you need written permission. Contact
BellaOnline Administration
for details.